구글 스프레드시트는 많은 사람들이 데이터를 정리하고 관리하기 위해 사용하는 도구입니다. 하지만 긴 텍스트를 셀에 입력할 때 종종 셀이 넘치는 문제를 겪게 됩니다. 이럴 때 텍스트 줄 바꿈 기능을 활용하면 보다 깔끔하고 가독성 높은 데이터 정리가 가능합니다. 이번 글에서는 구글 시트에서 텍스트를 줄 바꿈하는 다양한 방법을 알아보겠습니다.

구글 시트 줄 바꿈 기능의 필요성
구글 스프레드시트를 사용할 때 텍스트가 셀의 경계를 넘기면 데이터가 지저분하게 보이게 됩니다. 특히 주소, 설명, 긴 문자열을 다룰 때 이런 상황이 자주 발생합니다. 이런 문제를 해결하기 위해 줄 바꿈 기능을 사용하면 셀 내에서 텍스트를 조정하여 프로페셔널한 느낌을 줍니다.
구글 시트에서 텍스트 줄 바꿈하는 방법
텍스트 줄 바꿈을 위한 방법은 여러 가지가 있으며, 사용자는 본인의 환경에 맞는 방법을 선택할 수 있습니다.
1. 도구 모음을 통한 줄 바꿈
가장 기본적이고 간편한 방법은 도구 모음을 사용하는 것입니다. 다음 단계에 따라 진행하시면 됩니다:
- 줄 바꿈할 셀을 선택합니다.
- 상단 도구 모음에서 줄 바꿈 아이콘을 찾아 클릭합니다.
- 자동으로 텍스트가 줄 바꿈됩니다.
2. 서식 메뉴를 이용하기
서식 메뉴를 통해 텍스트 줄 바꿈을 설정할 수도 있습니다. 이 방법은 다음과 같습니다:
- 줄 바꿈을 적용할 셀을 선택합니다.
- 상단의 ‘서식’ 메뉴를 클릭하고 ‘줄 바꿈’ 항목으로 가서 관련 옵션을 선택합니다.
이렇게 하면 선택한 셀에 텍스트가 알맞게 줄 바꿈됩니다.
3. 매크로 활용하기
매크로를 통해 키보드 단축키를 설정하면 텍스트 줄 바꿈을 훨씬 수월하게 관리할 수 있습니다. 이 방법은 다소 복잡할 수 있으나, 자주 사용하는 경우 매우 유용합니다. 다음은 간단한 단계입니다:
- 줄 바꿈할 셀을 선택합니다.
- ‘확장 프로그램’ 메뉴에서 ‘매크로’를 선택합니다.
- 매크로 기록을 클릭하고, 줄 바꿈을 설정합니다.
- 이름을 지정한 후 단축키를 설정합니다.
구글 스프레드시트의 줄 바꿈 설정
구글 스프레드시트에서 줄 바꿈을 설정할 때는 몇 가지 중요한 옵션이 있습니다. 이를 통해 텍스트의 표시 방식을 조정할 수 있습니다.
- 오버플로우 (Overflow): 셀의 내용을 넘어가도록 표시합니다.
- 줄 바꿈 (Wrap): 셀의 크기에 맞춰 텍스트를 자동으로 줄 바꿈합니다.
- 자르기 (Clip): 셀 크기를 초과하는 텍스트는 숨깁니다.
각각의 설정은 상황에 따라 선택하여 사용할 수 있으므로 텍스트의 성격에 맞는 방법을 선택하는 것이 중요합니다. 예를 들어, 중요 정보를 강조하고 싶다면 줄 바꿈 기능을 활용하여 가독성을 높일 수 있습니다.
효율적인 데이터 관리 팁
구글 시트에서 데이터 관리의 효율성을 높이기 위해 몇 가지 추가 팁을 소개합니다:
- 조건부 서식을 통해 중요한 데이터를 시각적으로 구분짓습니다.
- 헤더 행이나 첫 번째 열을 고정하여 대량의 데이터에서도 핵심 정보를 쉽게 찾을 수 있도록 합니다.
- 필터 기능을 활용하여 대량의 데이터 중 필요한 정보만 빠르게 조회합니다.
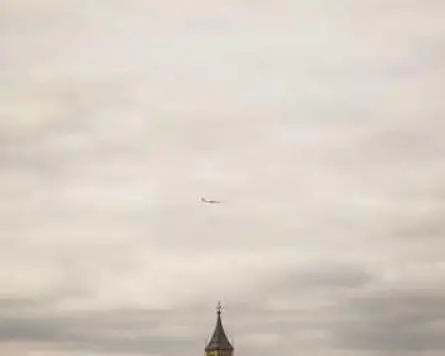
모바일에서의 줄 바꿈 적용
모바일 환경에서도 구글 스프레드시트의 줄 바꿈 기능을 사용할 수 있습니다. 방법은 데스크탑과 유사하나 몇 가지 차이가 있습니다. 모바일 앱에서는 다음 단계를 따라 줄 바꿈을 적용할 수 있습니다:
- 줄 바꿈하고자 하는 셀을 클릭합니다.
- 화면 하단에 나타나는 텍스트 편집 아이콘을 선택합니다.
- 줄 바꿈 옵션을 활성화한 후, 편집을 마친 후 저장합니다.
결론
구글 스프레드시트의 줄 바꿈 기능은 데이터 가독성을 높이고 시트를 더욱 전문적으로 만드는 데 큰 도움이 됩니다. 다양한 방법을 활용하여 텍스트를 효과적으로 관리하시기를 바라며, 이러한 기능을 통해 작업의 효율성을 극대화하시기 바랍니다. 필요할 때마다 위의 방법들을 적절히 적용하여 더 나은 데이터 관리 환경을 만들어 보세요.
자주 묻는 질문과 답변
구글 시트에서 텍스트를 줄 바꿈하는 방법은 무엇인가요?
구글 시트에서 줄 바꿈을 하려면, 셀을 선택한 후 도구 모음에서 줄 바꿈 아이콘을 클릭하거나, 서식 메뉴에서 줄 바꿈 옵션을 선택하면 됩니다.
모바일에서 줄 바꿈 기능은 어떻게 사용할 수 있나요?
모바일 앱에서 줄 바꿈을 적용하려면, 해당 셀을 선택한 후 하단의 텍스트 편집 아이콘을 클릭하고 줄 바꿈 옵션을 활성화한 뒤 저장하면 됩니다.